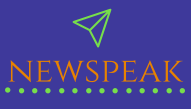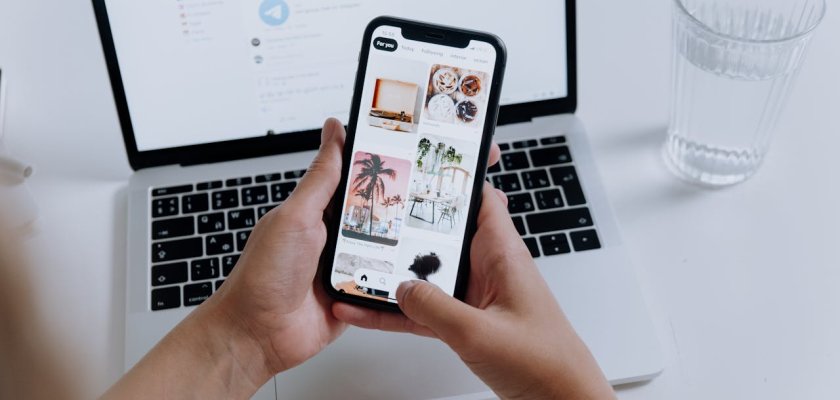Introduction:
In the era of advanced technology, our smartphones have become repositories of cherished memories captured through the lens of our cameras. iPhones, known for their exceptional camera quality, often accumulate a vast collection of photos over time. As these memories pile up, the need for additional storage becomes inevitable. Transferring photos from your iPhone to an external hard drive is a practical solution to free up space and ensure the safety of your precious moments. In this comprehensive guide, We will walk you through a step-by-step guide on How to Transfer Photos From iPhone to External Hard Drive.
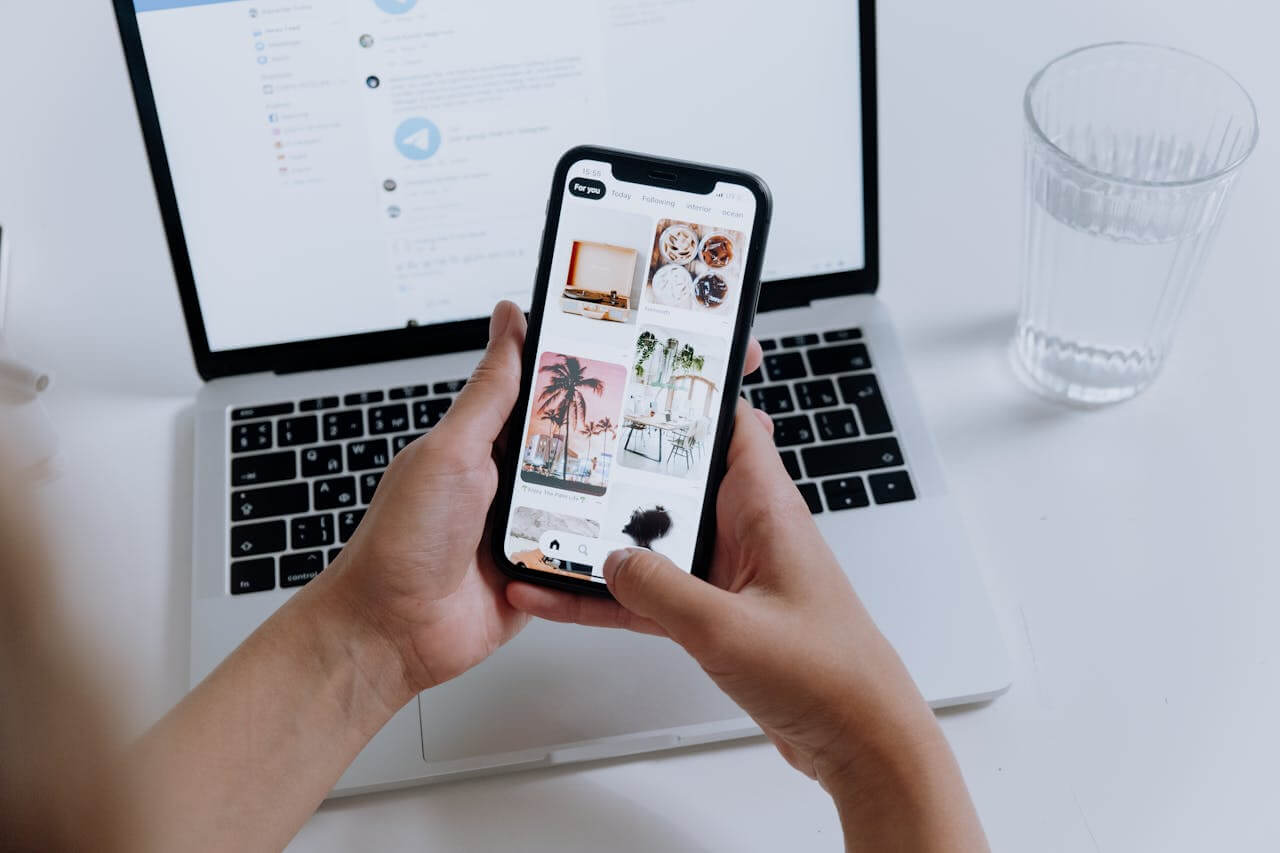
Step 1: Prepare Your External Hard Drive
Before diving into the transfer process, it’s essential to ensure that your external hard drive is ready to receive the photos. Connect your external hard drive to your computer using the appropriate cable, and make sure it is recognized by your computer’s operating system. Create a dedicated folder on the external hard drive where you want to store your iPhone photos. This will help in organizing and locating the transferred files later.
Step 2: Connect Your iPhone to Your Computer
Using the USB cable that came with your iPhone, connect your device to your computer. Ensure that iTunes is installed on your computer, as it facilitates communication between your iPhone and the computer. Once connected, unlock your iPhone and tap “Trust” on the prompt that appears on your device. This grants the computer permission to access your iPhone’s data.
Step 3: Open iTunes and Select Your Device
Launch iTunes on your computer. If iTunes doesn’t open automatically, you can open it manually. Once iTunes is open, locate and select your iPhone device. This can usually be found in the upper-left corner of the iTunes window. Click on your device to access its summary page.
Step 4: Back Up Your iPhone
Before transferring photos, it’s a good practice to create a backup of your iPhone to ensure that no data is lost during the transfer process. On the summary page, under the “Backups” section, choose either “Back Up Now” or “This Computer” and then click on “Back Up Now.” This will create a complete backup of your iPhone on your computer.
Step 5: Import Photos to Your Computer
Once the backup is complete, it’s time to import your photos to your computer. In the iTunes interface, navigate to the “Photos” tab. Here, you will find options for syncing photos. Choose the location on your computer where you want to save the photos and click on “Sync Photos.” Select the folders or albums you want to transfer and click “Apply” to start the syncing process. This will copy the selected photos from your iPhone to the designated folder on your computer.
Step 6: Locate the Imported Photos on Your Computer
After the syncing process is complete, you can locate the imported photos on your computer. The exact location may vary depending on your computer’s operating system. For Windows users, photos are typically stored in the “Pictures” folder, while Mac users can find them in the “Photos” or “iPhoto” application.
Step 7: Copy Photos to the External Hard Drive
Now that your photos are on your computer, it’s time to transfer them to the external hard drive. Open the folder where the photos are stored, and select the images you want to transfer. Right-click on the selected photos, choose “Copy” from the menu and then navigate to the dedicated folder on your external hard drive. Right-click again and select “Paste” to copy the photos to the external hard drive.
Step 8: Safely Eject Your External Hard Drive
After the copying process is complete, it’s crucial to safely eject your external hard drive to avoid data corruption. On Windows, click the “Safely Remove Hardware and Eject Media” icon in the system tray, select your external hard drive, and wait for the confirmation message before physically disconnecting the drive. On Mac, simply drag the external hard drive icon to the trash, and when it changes to an eject symbol, you can safely unplug the drive.
Step 9: Verify the Transfer
To ensure that the transfer was successful, open the dedicated folder on your external hard drive and confirm that the photos are present and intact. Compare them with the original photos on your iPhone to make sure no data loss occurred during the transfer process.
Step 10: Delete Photos from iPhone
With the photos safely transferred to the external hard drive, you can now delete them from your iPhone to free up storage space. Go to the “Photos” app on your iPhone, select the photos you’ve transferred, and tap on the trash icon to delete them. Alternatively, you can use the “Optimize iPhone Storage” option in the “Settings” app to automatically manage your photo storage on the device.
Conclusion:
Transferring photos from your iPhone to an external hard drive is a practical and efficient way to manage your device’s storage and preserve your valuable memories. By following this step-by-step guide, you can navigate through the process seamlessly, ensuring that your photos are safely stored on an external hard drive while retaining a backup on your computer. As technology continues to evolve, staying organized and proactive in managing digital content becomes increasingly important, and transferring photos to an external hard drive is a proactive step toward maintaining a clutter-free and efficiently managed digital library.