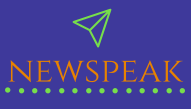If you are in search of how to convert GIF to PDF, you are going in the right direction as we are going to give you the complete and detailed information.
The term GIF (Graphics Interchange Format) is a type of image formating that you have undoubtedly viewed on web pages, emails, and especially on social networks and WhatsApp.
Due to the fact that the file size of a GIF is smaller compared to the well-known JPEG or PNG image formats, GIFs make a website weigh less and load quickly.
What is especially interesting about this format is also that it supports animations, that is, you can create an animated file with just the quick playback of several consecutive images. Applications that support the GIF standard scroll quickly through each image producing an animation of a few seconds, without sound and that is repeated in a loop.
Though, the GIF is not idyllic for modern photographs, nor for image storage. Thus, if we have many GIF images in storage, we can consider changing the format of the images to PNG or JPG, or converting the GIF file to a PDF.
Today, we will introduce you best 3 easy ways to convert GIF to PDF. Simply choose the way out that best suits your case.
Option 1: Using 2pdf.com:
2pdf.com is one of the popular tools and according to us, 2pdf.com is the best GIF to PDF converter. Test it yourself today and experience how easy to use 2pdf.com! They offer the best quality of PDF conversion. It is one of the best solution providers on the internet and so we have kept it on the 1st number on our list.
A step-by-step guide to convert GIF to PDF:
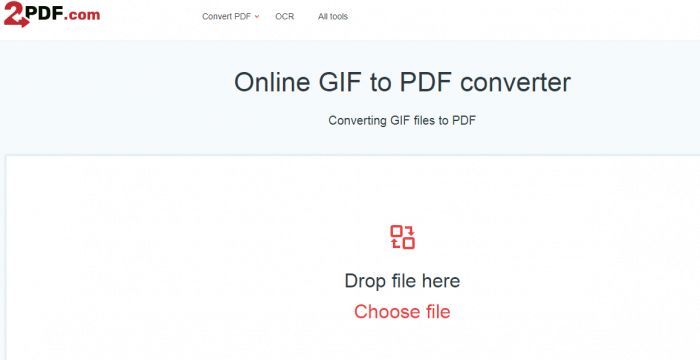
Step 1: Go to 2pdf.com.
Step 2: Drag or select your GIF file which you want to convert.
Step 3: Now select PDF or another format you want to convert that file into. There are over 50 supported formats to choose from.
Step 4: On this step, you need to select page size and orientation, if necessary.
Step 5: Wait for a few seconds, and it will be done quickly. Once converted, you can easily export to Google Drive or Dropbox or you can also download it to your computer.
Isn’t that easy and quick method!
Let us find out other ways in the following:
Option 2: Using Microsoft Print to PDF:
In the Windows Photo application, there is an awesome built-in feature called “Microsoft Print to PDF”. Thus for Windows users, it can be used without an internet connection. So, it is quite easy to access this tool even without the internet on your computer or laptop, convert it and merge with GIF to PDF.
Following is a detailed step-by-step guide:
Step 1: Open target GIF image in the Photo application. Browse to the file where your GIF image is located, click on it in order to open a menu, and then select “Print”.
Step 2: In a pop-up window, choose “Windows Print to PDF” from the menu on the “Printer” tab. Set the paper size and quality as desired. If the images you choose are not the same size, check the “Match image to frame” tab at the bottom to make sure each of the converted PDF pages is a similar size.
Step 3: Store and combine a GIF image into a PDF. In the “Save print output as” window, choose the location to store the converted PDF file and put in a name, then select the “Save”.
Tip: If you are not able to find “Microsoft Print to PDF” in your Photo application, it may be because it has not been installed and is activated on the computer.
Option 3: Using Adobe Acrobat Pro:
This tool is without a doubt the well-known PDF software. We can use always Adobe Acrobat tool to edit, convert, and create PDF with this most professional PDF technical support. Now let’s see the steps you want to convert GIF image to PDF.
Step 1: Go to the Adobe Acrobat Pro DC on your computer which is based on Windows and select “Create PDF” in the “Create and edit” section.
Select “Combine Files” and “Multiple Files” and, then press the “Next”.
Step 2: Now click on the “Add Files” and select the destination GIF image you want to be converted and click on the “Open”.
Step 3: Setting the output settings of the converted PDF, such as the page and orientation orders, and click on the “Combine”. Instantly, your GIF image has been merged as a fresh PDF document. Then Adobe Acrobat Pro tool will open it once the convert task is done.
We are sure, these ways will be helpful to you. You can select any of the methods in which you find the process easy and quick!